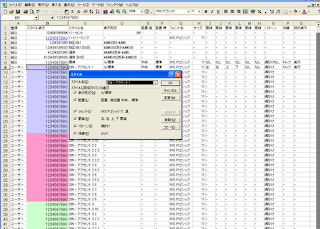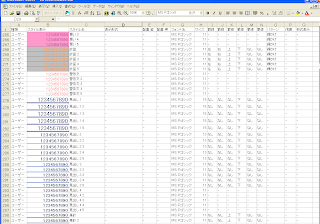先週に悩まされた、「表示形式を追加できません。」や、「セルの書式が多すぎるため、書式を追加できません」のエラーメッセージでは、いろいろと勉強になりましたので、ここで少しまとめておきます。
Excelのスタイルについて
Excelのスタイルとは、「表示形式」「配置」「フォント」「罫線」「パターン」「保護」等の一連の書式をひとまとめにして名前を付けたものです。 よく使う書式の組み合わせをスタイルとして登録しておくと一度に設定できるため、書式を別々に設定するよりも効率が良くなるというわけです。 実はこの機能、今まで使ったことが無く今回初めて知りました。
Excel2007では組み込みスタイルが増えて、こんなスタイルが登録されているようです。
使用できるスタイルの件数
Excel 2007 では、一意のセル書式を 64,000 使用することができますが、以前のバージョンの Excel では一意のセル書式は最大で 4,000 しか使用することができません。一意のセル書式には、ブック内で適用される特定の書式の組み合わせすべてが含まれます。
「以前のバージョンの Excel でサポートされない Office Excel 2007 の機能」より引用
http://office.microsoft.com/ja-jp/excel-help/HA010077823.aspx
ワークシートをコピーするとスタイルが増える
Excel2000やExcel2003ではセル書式は最大4,000使えるので、一般的な使い方ならばセル書式が4,000もあれば十分かもしれません。しかし、ここに落とし穴がありました。
それはExcel2007で作成されたブックを「Microsoft Office互換機能パック」で変換後、Excel2003を使って編集しようとした時に発生した「ワークシートのコピーでスタイルが増加する」という現象でした。
コピー前は1608件だったスタイル件数が、シートコピー後に3065件に増えました。 この不思議な現象はワークシートのコピーで発生しましましたが、シートからシートへのセル範囲のコピーでは発生しませんでした。
Microsoftサポートサイトの
「Excel 2007 で、使用されていないスタイルが、あるブックから別のブックへコピーされます。」 http://support.microsoft.com/kb/2553085/ja
が解決の糸口になるのかもしれませんが、Excel2007を持っていないのでこれは未確認です。
スタイルはブックに登録されるのでブックごとにスタイルの件数が違うようです。 Excel2007で作成されたブックでは、ワークシートのコピーでスタイルが増えるようなので、Excel2007で繰り返しワークシートをコピーして編集するような使い方をしている場合は、気づかないうちにスタイルが増えているのかもしれません。
スタイルが増えすぎるとどうなるのか
Excel2007で作成された、「スタイルが増えすぎたブック」を「Microsoft Office互換機能パック」で変換後に調べてみました。(この時のスタイル件数は3065件)
まっさらなワークシートをひとつだけ残して、他のワークシートをすべて削除した状態で書式設定をすると Excel2000では「表示形式を追加できません。」 が表示されました。 Excel2003では「セルの書式が多すぎるため、書式を追加できません」 が表示されました。
次にユーザースタイルをマクロを使って一括削除すると再び書式設定が出来るようになりました。
このことから、ワークシート内の書式数では無くて、スタイルの登録件数が多い場合に、このようなエラーが発生することがわかりました。(4,000件に満たない場合でも起こるようです。)
追記:2013年4月10日
スタイルが増えすぎて開くことができない場合は、この投稿が役立つかもしれません。
追記:2016年6月22日
Excelのスタイルに関連する他の投稿
スタイル設定をシートに出力するマクロ
大量のスタイル設定の内容を一覧表形式で確認したかったので、スタイル設定をシートに書き出すマクロを作ってみました。 一覧表に出力したスタイルを見てみると、Excelが自動的に(勝手に)追加したと思われるスタイルが大量にありました。
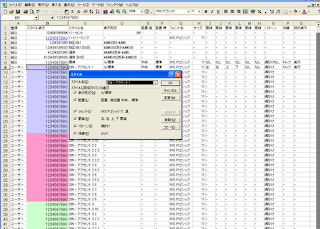 |
| シートに出力したスタイル |
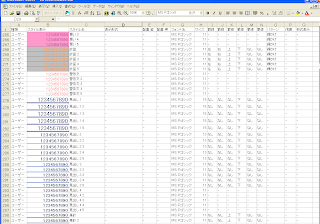 |
| シートに出力したスタイル |
このマクロは、Excel2000とExcel2003を使って、WindowsXP SP3で動作確認しました。 マクロを実行すると、アクティブなブックに新しいシートを追加してスタイル一覧を出力します。
出力する書式設定の内容は、
- スタイルの種類
- セルにスタイル適用した結果を表示
- スタイル名
- 表示形式
- 配置
- 縦横位置
- フォント名とサイズ
- 罫線 左、右、上、下、右斜め下、右斜め上
- パターン
- 保護
- 数式表示
としました。
組込スタイルとユーザースタイル別に、登録されたスタイル名順に並んでいます。
スタイルダイアログで「スタイルに設定されている書式」にチェックのない項目は適用されないため、書式の登録があっても表示していません。
スタイルの内容が確認できるように、B列のセルにスタイル設定を適用した表示をしています。
スタイル設定をシートに出力する VBAマクロ
'新しいシートにスタイルを出力。
Sub View_Style()
Dim nCnt As Long
Dim BltinCnt As Long
Dim NotBltinCnt As Long
Dim i As Long
Dim st As String
Dim stVal As Long
Dim cnt As Long
Dim sTitle As Variant
Dim sh As Worksheet
Dim bk As Workbook
Dim kName As Variant
Dim kXlValue As Variant
Dim kStr(5) As String
Dim kNum As Integer
sTitle = Array("種類", "スタイル表示", "スタイル名", "表示形式", "配置 縦", "配置 横", "フォント名", _
"サイズ", "罫線", "罫線", "罫線", "罫線", "罫線", "罫線", "パターン", "保護", "数式表示")
kName = Array("左", "右", "上", "下", "右斜め下", "右斜め上")
kXlValue = Array(xlLeft, xlRight, xlTop, xlBottom, xlDiagonalDown, xlDiagonalUp)
On Error GoTo ERR_EXIT
Set bk = ActiveWorkbook
Set sh = bk.Worksheets.Add
NotBltinCnt = 0
BltinCnt = 0
'タイトル表示
sh.Range("a1").Resize(1, 17).Value = sTitle
'スタイル読み出し
cnt = bk.Styles.Count
For i = 1 To cnt
nCnt = i + 1
'種類
If bk.Styles(i).BuiltIn Then
'組込みスタイル
BltinCnt = BltinCnt + 1
sh.Range("A" & nCnt).Value = "組込"
Else
'ユーザースタイル
NotBltinCnt = NotBltinCnt + 1
sh.Range("A" & nCnt).Value = "ユーザー"
End If
'スタイル表示
sh.Range("B" & nCnt).Value = 1234567890
'スタイル名
sh.Range("C" & nCnt).Value = bk.Styles(i).NameLocal
'表示形式
If bk.Styles(i).IncludeNumber Then
st = bk.Styles(i).NumberFormatLocal
Else
st = "-"
End If
sh.Range("D" & nCnt).Value = st
'配置
If bk.Styles(i).IncludeAlignment Then
'縦 xlVAlign
stVal = bk.Styles(i).VerticalAlignment
Select Case stVal
Case xlVAlignTop
st = "上"
Case xlVAlignCenter
st = "中央"
Case xlVAlignBottom
st = "下"
Case xlVAlignJustify
st = "両端揃え"
Case xlVAlignDistributed
st = "均等割り付け"
Case Else
st = ""
End Select
sh.Range("E" & nCnt).Value = st
'横 XlHAlign
stVal = bk.Styles(i).HorizontalAlignment
Select Case stVal
Case xlHAlignGeneral
st = "標準"
Case xlHAlignLeft
st = "左"
Case xlHAlignCenter
st = "中央"
Case xlHAlignRight
st = "右"
Case xlHAlignFill
st = "繰り返し"
Case xlHAlignJustify
st = "両端揃え"
Case xlHAlignCenterAcrossSelection
st = "選択範囲で中央"
Case xlHAlignDistributed
st = "均等割り付け"
Case Else
st = ""
End Select
sh.Range("F" & nCnt).Value = st
Else
sh.Range("E" & nCnt).Value = "-"
sh.Range("F" & nCnt).Value = "-"
End If
'フォント
If bk.Styles(i).IncludeFont Then
'フォント名
sh.Range("G" & nCnt).Value = bk.Styles(i).Font.Name
'フォントサイズ
sh.Range("H" & nCnt).Value = bk.Styles(i).Font.Size
Else
sh.Range("G" & nCnt).Value = "-"
sh.Range("H" & nCnt).Value = "-"
End If
'罫線 XlLineStyle
If bk.Styles(i).IncludeBorder Then
For kNum = 0 To 5
stVal = bk.Styles(i).Borders(kXlValue(kNum)).LineStyle
If stVal <> xlLineStyleNone Then
kStr(kNum) = kName(kNum)
Else
kStr(kNum) = "なし"
End If
Next kNum
With sh.Range("I" & nCnt).Resize(1, 6)
.Value = kStr
End With
Else
With sh.Range("I" & nCnt).Resize(1, 6)
.Value = "-"
End With
End If
'パターン XlPattern
If bk.Styles(i).IncludePatterns Then
If bk.Styles(i).Interior.Pattern = xlPatternNone Then
st = "網かけなし"
Else
st = "網かけ"
End If
Else
st = "-"
End If
sh.Range("O" & nCnt).Value = st
'保護
If bk.Styles(i).IncludeProtection Then
'ロック
If bk.Styles(i).Locked Then
st = "ロック"
Else
st = ""
End If
sh.Range("P" & nCnt).Value = st
'非表示
If bk.Styles(i).FormulaHidden Then
st = "表示しない"
Else
st = "表示"
End If
sh.Range("Q" & nCnt).Value = st
Else
sh.Range("P" & nCnt).Value = "-"
sh.Range("Q" & nCnt).Value = "-"
End If
Next i
'並べ替え 種類:降順、 スタイル名:昇順、 先頭行:タイトル
With sh.Range("A1").Resize(cnt + 1, 17)
.Sort Key1:=Range("A2"), Order1:=xlDescending, Key2:=Range("C2"), Order2:=xlAscending, _
Header:=xlGuess, OrderCustom:=1, MatchCase:=False
.Font.Size = 9
.Columns.AutoFit
End With
'スタイル表示セルに、スタイルを適用
For i = 2 To cnt + 1
sh.Range("B" & i).Style = sh.Range("C" & i).Value
Next i
ERR_EXIT:
If Err.Number <> 0 Then
MsgBox "エラー№:" & Err.Number & " " & Err.Description, , "エラーのため終了します"
End If
Set sh = Nothing
Set bk = Nothing
MsgBox "組込スタイル=" & BltinCnt & ", ユーザースタイル=" & NotBltinCnt & vbCr & _
"スタイル合計=" & BltinCnt + NotBltinCnt, , "スタイル件数"
End Sub